PowerShell+fzfでコマンド入力支援
最近はターミナルベースで作業することが多く、ターミナル環境を良くするために調整を繰り返している日々です.
正直なところ、コマンドを覚えるのが大変で結構しんどいなと思っています.基本としてなるべくタイプ量を減らしたいのでエイリアスやスニペットツールを合わせて利用しているのですが、それらもコマンドを覚える必要があります.今、作業している環境で使っているコマンド群と、別の作業で使うコマンド群が異なっていると、切り替えがなかなか追いつきません.少し時間が空くとなおさらです.そこでチートシートやメモツールなどを参照したりもするのですが、もう少しなんとかしたいところです.
本記事では、WindowsにおいてPowerShellとfzf(fuzzy finder)を使って、ターミナル上でコマンド入力支援環境を構築する方法についてまとめておきます.ちなみに、これは正月のお休み中に構築したもので、私でもまだ検証段階中であることをご了承ください.次の環境で試しています.
Windows11 Pro 22H2
Windows Terminal 1.15.3466.0
fzf 0.33.0 (e03ac31)
また PowerShell のバージョンは次のようになっています.
> $PSVersionTable
Name Value
---- -----
PSVersion 7.3.1
PSEdition Core
GitCommitId 7.3.1
OS Microsoft Windows 10.0.22621
Platform Win32NT
PSCompatibleVersions {1.0, 2.0, 3.0, 4.0…}
PSRemotingProtocolVersion 2.3
SerializationVersion 1.1.0.1
WSManStackVersion 3.0
PSReadLineを使います.PowerShellのバージョンが7.3以上であれば標準でインストールされています.また、fzf のインストールについては触れませんので各自インストールしてパスを通してください.あと、Rust製のツールを使いますので、cargo が使える環境を前提としています.
はじめに
実はすでに先人がコマンド入力支援ツールを開発しています.
denisidoro / navi - GitHubAn interactive cheatsheet tool for the command-line
naviはRust製のコマンドライン入力支援ツールです.これを使いたかったのですが、Windows環境への対応はよろしくありません.実行はできますが、コマンドが bash だったりするのでそのままでは使えません.一応、カスタマイズでシェルを指定できますが、たとえばPowerShellを指定すると毎回プロファイルの読み込みが入ってレスポンスが悪いですし、そもそもカスタマイズがまだ実験的機能になっています.あとは、チートシートをダウンロードしても内部的にCドライブでしか反応しないというちょっとよくわからんことになっています.カスタマイズでパスを指定できるんですが、試した感じ上手くいきませんでした.まだまだWindowsでは使いづらいようです.公式のIssueでも進捗はない感じです.
Issues | denisidoro / navi - GitHubSupport Windows (cmd/Powershell) #40
ただ、このツールにはとてもインスパイアされました.
それなら自分で作ろう
ということで、自分で navi を作ります.ただ、Rustで作るとかそういうことはせず、PowerShell(+PSReadLine)とfzf、さらに他のツールと連携して構築します.
次のようなものを作ります.
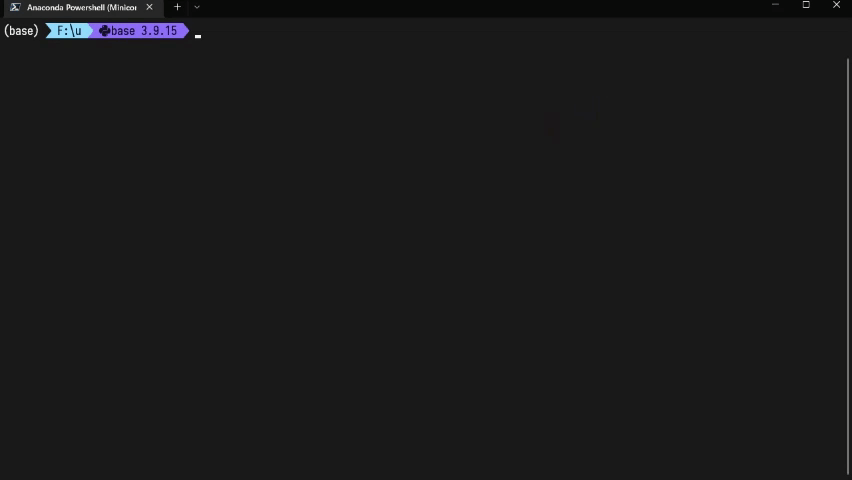
チートシートデータ (YAML)
まず、チートシートのデータを作成します.今回はYAMLを採用しました.JSONでもいいのですが、今回のように数個のキーを持つハッシュとそれらの配列という単純な階層ではYAMLの方が見やすいかなと思いました.ただ、最終的にPowerShell上でハッシュテーブルとしてデータが持てればいいので、JSONでも構いませんし、JSONならPowerShell標準でサポートされています.
それでは、YAMLファイルを適当に作成します.場所はユーザーフォルダで、名前は navi.yaml とします
$env:userprofile\navi.yaml
中身は次のような感じになります.
items:
# general
- name: echo_hello
description: Echo 'Hellom, World'
command: echo Hello, World!
# git
- name: git_init
description: Initialize a git repository
command: git init
- name: git_clone
description: Clone a git repository
command: git clone <branch_name> <repository> <clone_directory>
...
items配列の中にコマンドを1つずつ定義します.コマンドはname、description、commandを持ちます.区切り文字としてタブを使いますので、タブは含めないようにします.あと、日本語など英語以外は考慮していません.
次に、このファイルを読み込みます.PowerShellでのYAML読み込みは powershell-yaml を使います.以下を参考にしました.
PowerShellでYAMLを扱う - QiitaPowerShellでYAMLを扱う
最初に powershell-yaml をインストールします.
Install-Module powershell-yaml
そして navi.yaml を読み込んでハッシュテーブルに変換します.
$data = ConvertFrom-Yaml (Get-Content -raw $env:USERPROFILE\navi.yaml)
これでチートシートデータをPowerShellで扱えます.たとえば次のよ��うに参照します.
function navi() {
$data = ConvertFrom-Yaml (Get-Content -raw $env:USERPROFILE\navi.yaml)
$data.items.keys | ForEach-Object {
Write-Output ("{0}`t{1}`t{2}" -f $_, $data.items.($_).description, $data.items.($_).command)
}
}
> navi
echo_hello Echo 'Hellom, World' echo Hello, World!
git_init Initialize a git repository git init
git_clone Clone a git repository git clone <branch_name> <repository> <clone_directory>
git_fetch Fetch a git repository git fetch
...
Visual Studio Codeのスニペットを使うと登録が楽になります.たとえば次のようになります.
{
"navi": {
"prefix": "navi",
"body": [
"- name: $1",
" description: $2",
" command: $3"
],
"description": "Create an item for navi"
}
}
fzf
次に、チートシートデータを fzf に渡します.
まずは、普通に処理すると次のようになります.
function navi() {
$data = ConvertFrom-Yaml (Get-Content -raw $env:USERPROFILE\navi.yaml)
$data.items | ForEach-Object {
Write-Output ("{0}`t{1}`t{2}" -f $_.name, $_.description, $_.command)
}
| fzf --reverse
}
--reverseは入力のすぐ下に表示するオプションです.デフォルトではターミナルの一番下に表示されます.これを実行すると次のようになります.
これでは流石に使いづらいので調整します.fzfのプレビュー機能を使って選択中の説明やコマンドを見やすくします.
function navi() {
$data = ConvertFrom-Yaml (Get-Content -raw $env:USERPROFILE\navi.yaml)
$data.items | ForEach-Object {
Write-Output ("{0}`t{1}`t{2}" -f $_.name, $_.description, $_.command)
}
| fzf --reverse --preview 'echo {}'
}
実行すると次のようになります.
どんどん調整していきましょう.fzf のpreviewオプションについては以下を参考にしました.
fzfのpreview関連のオプション調べてみた - Zennfzfのpreview関連のオプション調べてみた
まず、プレビューは右側ではなく上側に表示します.--preview-window で指定します.
function navi() {
$data = ConvertFrom-Yaml (Get-Content -raw $env:USERPROFILE\navi.yaml)
$data.items | ForEach-Object {
Write-Output ("{0}`t{1}`t{2}" -f $_.name, $_.description, $_.command)
}
| fzf --preview 'echo {}' --preview-window=up:40% --reverse
}
実行すると次のようになります.
ここでは、up:40% としましたが、環境に合わせて調整してください.プレビューが2行以上表示されればOKです.次に、プレビュー部分を調整します.まずは、表示される文字列を編集します.そのために、sdを使います.
chmin / sd - GitHubIntuitive find & replace CLI (sed alternative)
インストールはcargoコマンドでできます.他にも方法はありますので詳しくはドキュメントを参照してください.
cargo install sd
sdを使っていい感じに調整します.
function navi() {
$data = ConvertFrom-Yaml (Get-Content -raw $env:USERPROFILE\navi.yaml)
$data.items | ForEach-Object {
Write-Output ("{0}`t{1}`t{2}" -f $_.name, $_.description, $_.command)
}
| fzf --reverse --preview 'echo {} | sd "\"(\w+)\t+(.+)\t+(.+)\"" "$2 [$1]\n$3"' --preview-window=up:40%
}
実行すると次のようになります.
fzfのプレビューオプションで --ansiを指定すると色コードを含めることができます.次のように調整します.
function navi() {
$data = ConvertFrom-Yaml (Get-Content -raw $env:USERPROFILE\navi.yaml)
$data.items | ForEach-Object {
Write-Output ("{0}`t{1}`t{2}" -f $_.name, $_.description, $_.command)
}
| fzf --reverse --ansi --preview 'echo {} | sd "\"(\w+)\t+(.+)\t+(.+)\"" "\033[0;36m$2 \033[0;32m[$1]\n\033[1;93m> $3\033[0m"' --preview-window=up:40%
}
実行すると次のようになります.
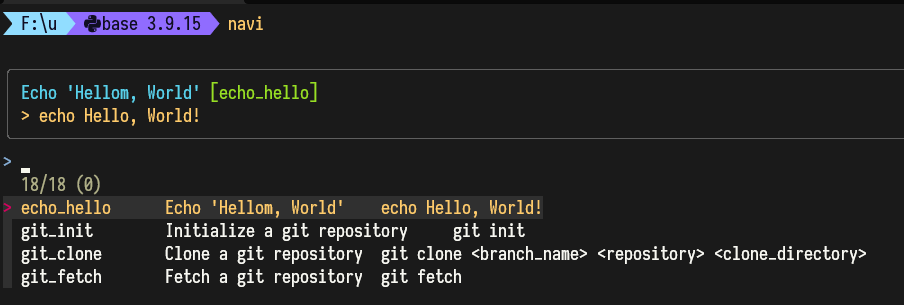
Windows Terminalでは色コードに対応したテーマの色が反映されます.
キー名の部分が長くなるとfzfの候補が見づらくなるので調整します.タブで区切っていますので、--tabstopオプションで調整できます.
function navi() {
$data = ConvertFrom-Yaml (Get-Content -raw $env:USERPROFILE\navi.yaml)
$data.items | ForEach-Object {
Write-Output ("{0}`t{1}`t{2}" -f $_.name, $_.description, $_.command)
}
| fzf --reverse --ansi --preview 'echo {} | sd "\"(\w+)\t+(.+)\t+(.+)\"" "\033[0;36m$2 \033[0;32m[$1]\n\033[1;93m> $3\033[0m"' --preview-window=up:40% --tabstop=50
}
実行すると次のようになります.
コマンド部分は見切れてしまいますが、それはプレビューで確認するってことで.とりあえず、fzfのプレビュー調整はこんな感じです.
(追記)
PowerShellのエイリアス(または関数)、gitのエイリアスなどの情報も確認できるように追加してみました.description の末尾に [<alias>] という形でエイリアス名を記述し、それをプレビューに表示します.
# Docker
- name: docker
description: Docker command [dk]
command: docker
- name: docker_logs
description: Displays log of a container [dkl]
command: docker logs <container>
- name: docker_logs_follow
description: Displays log of a container (follow) [dklf]
command: docker logs -f <container>
- name: docker_images
description: Displays docker images [dki]
command: docker images
...
function navi() {
$data = ConvertFrom-Yaml (Get-Content -raw $env:USERPROFILE\navi.yaml)
$data.items | ForEach-Object {
Write-Output ("{0}`t{1}`t{2}" -f $_.name, $_.description, $_.command)
} | fzf --ansi --preview 'echo {} | sd "^\"(.+)\"\s*$" "$1" | sd "^(\w+)\t+([^^\[]+)(\[.+\])?\t+(.+)$" "\033[0;36m$2\033[0;91m$3 \033[0;32m[$1]\n\033[1;93m> $4\033[0m"' --preview-window=up:40% --tabstop=50
if ($command -ne "") {
if ($command -match '(\w+)\t+(.+)\t+(.+)') {
if ($args.Length -gt 0 -and $args[0] -eq "-r") {
Write-Host ("> {0}" -f $Matches.3)
$Matches.3 | Invoke-Expression
} else {
Write-Output $Matches.3
[Microsoft.PowerShell.PSConsoleReadLine]::AddToHistory($Matches.3)
}
}
}
}
実行すると、次のようになります.エイリアス名が赤色で表示されます.
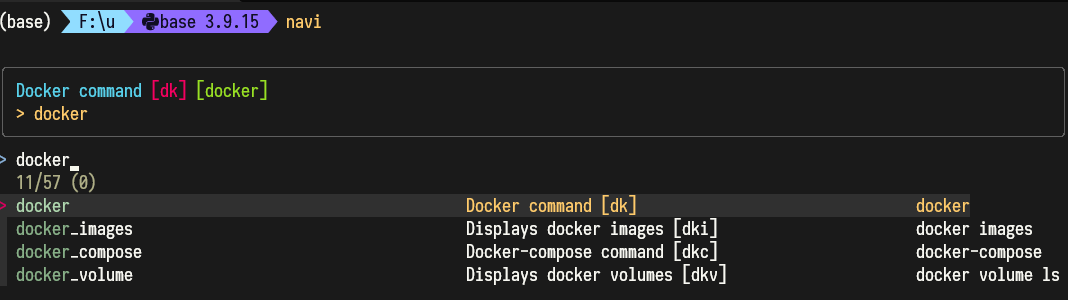
選択したコマンドを使う
fzfで選択したコマンドを2種類の方法で使います.まず、PSReadLineの履歴に登録する方法です.これでコマンド履歴からコマンドを使用できます.次のようになります.
function navi() {
$data = ConvertFrom-Yaml (Get-Content -raw $env:USERPROFILE\navi.yaml)
$command = $data.items.keys | ForEach-Object {
Write-Output ("{0}`t{1}`t{2}" -f $_, $data.items.($_).description, $data.items.($_).command)
}
| fzf --reverse --ansi --preview 'echo {} | sd "^\"(.+)\"\s*$" "$1" | sd "^(\w+)\t+([^^\[]+)(\[.+\])?\t+(.+)$" "\033[0;36m$2 \033[0;32m[$1]\n\033[1;93m> $3\033[0m"' --preview-window=up:40% --tabstop=50
if ($command -ne "") {
if ($command -match '(\w+)\t+(.+)\t+(.+)') {
Write-Host ("> {0}" -f $Matches.3)
[Microsoft.PowerShell.PSConsoleReadLine]::AddToHistory($Matches.3)
}
}
}
実行すると次のようになります.
PowerShellのコマンド履歴がリスト形式ではない場合は次の設定をしてください.
Set-PSReadLineOption -PredictionViewStyle ListView
または F2 キーでリスト形式と標準形式とを切り替えることもできます.
コマンド履歴は標準だとキーボードの↑キーで最後のコマンドをすぐに入力できますから、naviを実行した直後に↑キーでコマンド入力できます.
もう1つの方法はnaviから直接実行する方法です.ここでは navi 関数の引数にオプションを指定して切り替えるようにし、navという別の関数でオプション指定版を作成します.nav という名前は適当で末尾のiを除いただけです.
function navi() {
Param(
[Parameter()]
[switch]$Run = $false,
)
$data = ConvertFrom-Yaml (Get-Content -raw $env:USERPROFILE\navi.yaml)
$data.items | ForEach-Object {
Write-Output ("{0}`t{1}`t{2}" -f $_.name, $_.description, $_.command)
}
| fzf --reverse --ansi --preview 'echo {} | sd "^\"(.+)\"\s*$" "$1" | sd "^(\w+)\t+([^^\[]+)(\[.+\])?\t+(.+)$" "\033[0;36m$2 \033[0;32m[$1]\n\033[1;93m> $3\033[0m"' --preview-window=up:40% --tabstop=50
if ($command -ne "") {
if ($command -match '(\w+)\t+(.+)\t+(.+)') {
if ($Run) {
Write-Host ("> {0}" -f $Matches.3)
$Matches.3 | Invoke-Expression
} else {
Write-Output $Matches.3
[Microsoft.PowerShell.PSConsoleReadLine]::AddToHistory($Matches.3)
}
}
}
}
function nav() {
navi -Run
}
navを実行すると次のようになります.
navi と nav の使いわけですが、チートシートのコマンドにはわかりやすくプレースホルダーを入れたいです.たとえば、次のようなコマンドです.
git clone <repository>
これを nav で直接実行してしまうと、もちろんエラーになります.その場合 navi でコマンド履歴に登録して、上記のコマンドを入力します.
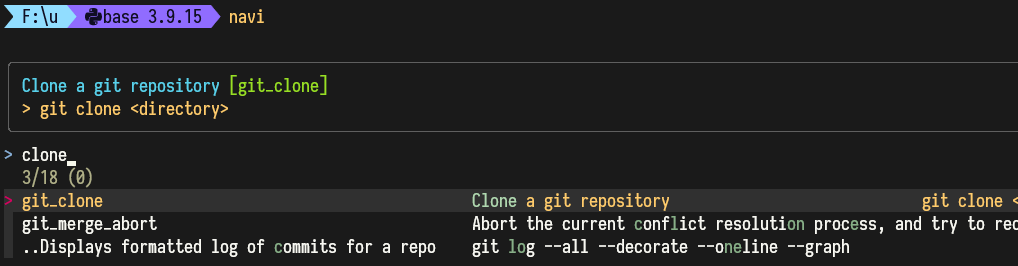
(次図はnaviを実行してコマンド履歴からコマンドを入力した状態)
この状態で、Ctrl+wを押すと最後の引数を削除した状態になります.
プレースホルダーが含まれているものは navi 、直接実行したい場合は nav という感じで使います.また、nav では実行するコマンドを Write-Host で出力しているのに対して、naviはコマンド履歴に登録すると同時に Write-Output で標準出力に出力しています.たとえば、コマンドをクリップボードに設定したい場合は次のようにできます.
navi | scb
fzfのオプション
fzfの検索は標準であいまい検索です.入力した文字列がどこかに含まれていれば一致します.入力した文字の順番で一致(完全一致)したい場合は先頭にシングルクォーテーション(')を入力します.たとえば 'hoge という感じです.常に完全一致にしたい場合、オプションで -e を指定するとシングルクォーテーションをつけずに完全一致で検索できます.この他に、先頭に ^ をつけると文字列が先頭に一致、$ を末尾につけると文字列が終わりに一致するようになります.
次に、--inline-info をつけると一致数/総数が入力プロンプトのところと同じ行に表示されコンパクトになります.
さらに、選択中の項目をハイライト表示したい場合、たとえば --color=fg+:11 を指定します.
詳しくは以下が参考になります.
fzf(fuzzy finder)の便利な使い方をREADME, Wikiを読んで学ぶ - もた日記fzf(fuzzy finder)の便利な使い方をREADME, Wikiを読んで学ぶ
クリップボード (2024/09/13追記)
使用しているとクリップボードの内容をコマンドの中身に埋め込みたいことが多くありました.
この機能を追加しましょう.{clip}の部分を置換するようにします.
function navi() {
Param(
[Parameter()]
[switch]$Run = $false,
)
$data = ConvertFrom-Yaml (Get-Content -raw $env:USERPROFILE\navi.yaml)
$data.items | ForEach-Object {
Write-Output ("{0}`t{1}`t{2}" -f $_.name, $_.description, $_.command)
}
| fzf --reverse --ansi --preview 'echo {} | sd "^\"(.+)\"\s*$" "$1" | sd "^(\w+)\t+([^^\[]+)(\[.+\])?\t+(.+)$" "\033[0;36m$2 \033[0;32m[$1]\n\033[1;93m> $3\033[0m"' --preview-window=up:40% --tabstop=50
if ($command -ne "") {
if ($command -like '*{clip}*') {
$command = $command.Replace("{clip}", (Get-Clipboard))
}
if ($command -match '(\w+)\t+(.+)\t+(.+)') {
if ($Run) {
Write-Host ("> {0}" -f $Matches.3)
$Matches.3 | Invoke-Expression
} else {
Write-Output $Matches.3
[Microsoft.PowerShell.PSConsoleReadLine]::AddToHistory($Matches.3)
}
}
}
}
ローカルチートシート (2024/09/13追記)
基本的に1つのチートシートファイル(navi.yaml)ファイルを参照しますが、naviをちょっとしたタスクランナーの補助ツールとして使用したいことがありました.私はタスクランナーとして cargo-make を使用しているのですが、実際にスクリプトが実行されるまでに数秒かかるのがネックです.
そこで、naviを代わりに使いたいのですが、固有のタスク処理はグローバル側のチートシートファイルで管理したくはありません.そのためにローカル(実行した作業ディレクトリ)のチートシートファイルを参照する機能も追加しました(lnavi, lnav).
function navi() {
Param(
[Parameter()]
[switch]$Run = $false,
[string]$File = ""
)
if (Test-Path $File -PathType Leaf) {
$data = ConvertFrom-Yaml (Get-Content -raw $File)
} else {
$data = ConvertFrom-Yaml (Get-Content -raw $env:USERPROFILE\navi.yaml)
}
$command = $data.items | ForEach-Object {
Write-Output ("{0}`t{1}`t{2}" -f $_.name, $_.description, $_.command)
} | fzf -e --ansi --preview 'echo {} | sd "^\"(.+)\"\s*$" "$1" | sd "^(\w+)\t+([^^\[]+)(\[.+\])?\t+(.+)$" "\033[0;36m$2\033[0;91m$3 \033[0;32m[$1]\n\033[1;93m> $4\033[0m"' --preview-window=up:40% --tabstop=50 --inline-info
if ($command -ne "") {
if ($command -like '*{clip}*') {
$command = $command.Replace("{clip}", (Get-Clipboard))
}
if ($command -match '(\w+)\t+(.+)\t+(.+)') {
if ($Run) {
Write-Host ("> {0}" -f $Matches.3)
$Matches.3 | Invoke-Expression
} else {
Write-Output $Matches.3
[Microsoft.PowerShell.PSConsoleReadLine]::AddToHistory($Matches.3)
}
} else {
Write-Host "No match!"
}
}
}
function nav() {
navi -Run
}
function lnavi() {
navi -File (Get-ChildItem "*navi*.yaml" | ForEach-Object { $_.Name } | fzf)
}
function lnav() {
navi -Run -File (Get-ChildItem "*navi*.yaml" | ForEach-Object { $_.Name } | fzf)
}
高速化
チートシートデータが大きくなっていくと、起動に若干時間がかかるようになってきました.
おそらくyamlの読み込みに時間がかかっていると予想できるので Measure-Commandで計測してみました.
比較対象として、yamlファイルをyqやdaselでjson形式に変換してConvertFrom-Jsonで読み込む方法も試しました.
function test-navi() {
# use powershell-yaml
Measure-Command { $data = ConvertFrom-Yaml (Get-Content -raw $env:USERPROFILE\navi.yaml) }
Write-Host $data
# use yq
Measure-Command { $data = Get-Content -raw $env:USERPROFILE\navi.yaml | yq -oj | ConvertFrom-Json }
Write-Host $data
# use dasel
Measure-Command { $data = dasel -f $env:USERPROFILE\navi.yaml -r yaml -w json | ConvertFrom-Json }
Write-Host $data
}
結果は次のようになりました:
Days : 0
Hours : 0
Minutes : 0
Seconds : 0
Milliseconds : 286
Ticks : 2869281
TotalDays : 3.32092708333333E-06
TotalHours : 7.970225E-05
TotalMinutes : 0.004782135
TotalSeconds : 0.2869281
TotalMilliseconds : 286.9281
[items, System.Collections.Generic.List`1[System.Object]]
Days : 0
Hours : 0
Minutes : 0
Seconds : 0
Milliseconds : 61
Ticks : 610668
TotalDays : 7.06791666666667E-07
TotalHours : 1.6963E-05
TotalMinutes : 0.00101778
TotalSeconds : 0.0610668
TotalMilliseconds : 61.0668
@{items=System.Object[]}
Days : 0
Hours : 0
Minutes : 0
Seconds : 0
Milliseconds : 41
Ticks : 415678
TotalDays : 4.81108796296296E-07
TotalHours : 1.15466111111111E-05
TotalMinutes : 0.000692796666666667
TotalSeconds : 0.0415678
TotalMilliseconds : 41.5678
@{items=System.Object[]}
powershell-yamlを使うよりも、yaml形式をjson形式に変換してからConvertFrom-Jsonで読み込んだほうが4~7倍早くなりました.
ConvertFrom-Jsonで読み込んだデータはConvertFrom-yamlと型が違っていますが、プログラムからは以前と変わらずに扱えます.
書きやすさはyaml形式の方がいいので、実行する度に変換するか、最速にしたい場合はあらかじめjson形式に変換しておいて直接読み込むのがいいと思います.
おわり
以上です.私もこの環境を構築したばかりなので、使ってみてメリット・デメリット、またはもっとよくできたら追記しようかなと思います.それでは.
(2024-09-13追記)
それなりの期間が経過しましたが、かなり重宝しています. コマンド補完やテキスト入力支援など他の方法もありますが、これで十分かなと思っています.